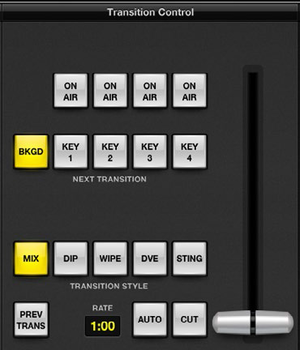ATEM 1 M/E: Difference between revisions
(Added link to manual, and niche information about stingers.) |
m (→Stingers) |
||
| Line 50: | Line 50: | ||
A stinger can easily be setup using the ATEM control software. First, import your animation as a TGA sequence into the media pool, drag all the images into one of the two media players, and add any accompanying audio. Then, in the main mix window, open the 'Transition' module and select the Stinger icon. From here you can select which media player to use for the stinger, how long it lasts for, and when to fade between the two inputs. | A stinger can easily be setup using the ATEM control software. First, import your animation as a TGA sequence into the media pool, drag all the images into one of the two media players, and add any accompanying audio. Then, in the main mix window, open the 'Transition' module and select the Stinger icon. From here you can select which media player to use for the stinger, how long it lasts for, and when to fade between the two inputs. | ||
[[File:ATEM Transition.png|right]] | [[File:ATEM Transition.png|thumb|right]] | ||
To perform a stinger transition, select STING, and then AUTO as normal. To change the transition back to a fade, select MIX. | To perform a stinger transition, select STING, and then AUTO as normal. To change the transition back to a fade, select MIX. | ||
Revision as of 01:30, 19 November 2013
The Blackmagic Design ATEM 1 M/E Production Switcher is the main vision mixer used in the HD Vision Path
Connections
Inputs
The ATEM has the following inputs:
- 4 HDMI
- 4 HD-SDI
- 1 Analog (composite, s-video or component switchable) - replaces the first HDMI input
This allows for a total of 8 simultaneous inputs.
All inputs must be of the same format (which is set within the ATEM Control Software) otherwise the input will not be shown. As our camera's can only output either 1080i50 or 576i50, we are limited to one of these formats for the entire vision path
Outputs
The ATEM has the following outputs:
- 1 HD-SDI program
- 1 SDI program
- 1 Analog composite
- 1 HDMI program
- 1 HD-SDI Multiview
- 1 HDMI Multiview
- 1 HD-SDI Preview
- 3 HD-SDI Auxilary
- 1 Analog Component
Control
The control software that shipped with the ATEM is stored on the software drive.
There is currently plans to build a control panel for the ATEM.
Fun Stuff
Media pool
The ATEM's media pool has 32 still image windows and 2 clip windows that also have a location for audio. Most common image formats can be loaded into the pool. Clips are comprised of sequences of TGA images, which get played back at 25 fps. At 1080i, a maximum of 180 frames can be loaded onto the ATEM at any one time (about 7 seconds) - this number is shared between the two clips.
Stingers
Stingers are a type of transition the ATEM can use to switch between inputs - usually in the form of a short animation. They typically fill the screen, making the transition unnoticeable.
If creating your stinger in After Effects, you should use the render queue to generate the TGA sequence. This frame is not enabled by default so select 'Window' from the top menu, and then 'Render Queue' to enable it. Drag your composition into the render queue (if it isn't already), the click on the small arrow below labeled 'Output Module'. Choose 'Custom', and a dialog menu should appear. The format should be 'Targa Sequence', and the video output should be 'RGB + Alpha'. Click OK, then choose an output location using the dropdown menu in the render queue. Finally, click 'Render', and your composition will be rendered as a sequence of TGA images.
It's best to work in 25 fps from the start, as the TGA sequence will render at whatever the frame rate of your composition is. Be sure your composition starts and ends with nothing visible on screen, with a transparent background.
A stinger can easily be setup using the ATEM control software. First, import your animation as a TGA sequence into the media pool, drag all the images into one of the two media players, and add any accompanying audio. Then, in the main mix window, open the 'Transition' module and select the Stinger icon. From here you can select which media player to use for the stinger, how long it lasts for, and when to fade between the two inputs.
To perform a stinger transition, select STING, and then AUTO as normal. To change the transition back to a fade, select MIX.