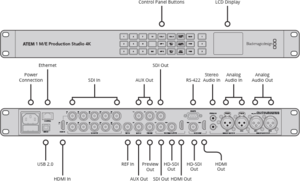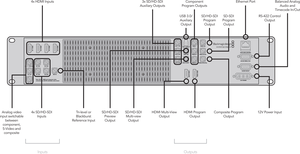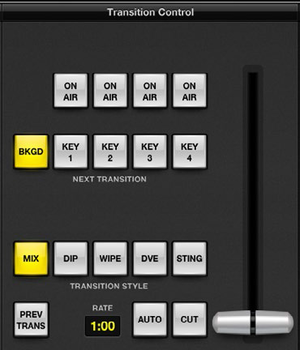ATEM 1 M/E
ATEM 1 M/E is the name of two Blackmagic Design vision mixers used by YSTV. The ATEM 1 M/E Production Switcher was originally purchased in Autumn 2013 as part of the HD upgrade, and served as the station's vision mixer until Summer 2015. The ATEM 1 M/E Production Studio 4K is a newer model of ATEM 1 M/E which was purchased in Summer 2015 following a generous donation by Greg Dyke. It replaced its earlier incarnation as YSTV's studio vision mixer, while the original model was put to use in Kenobi.
Production Studio 4K (Studio)
The Production Studio 4K is a 1U, half-depth vision mixer. It has many improved features over its predecessor, including a significantly increased number of SDI inputs and outputs, better cooling, and front panel display and controls - allowing the switching of the three auxiliary outputs.
Connections
Inputs
The studio ATEM has the following video inputs:
- 10 6G-SDI - capable of up to 4K resolutions (whether it meets UHD specs is yet to be seen)
- 1 HDMI - capable of up to 4K resolutions; replaces the first SDI input
This allows for a total of 10 simultaneous inputs.
All inputs must be of the same format (which is set within the ATEM Control Software) otherwise the input will not be shown. As our Sony cameras can only output either 1080i50 or 576i50, we are limited to one of these formats for the entire vision path.
The ATEM also has both an XLR and phono stereo pair for external audio input.
Outputs
The studio ATEM has the following outputs:
- 2 6G-SDI, 1 3G-SDI program - totalling 3 program outputs capable of 1080i
- 1 HDMI program - capable of up to 4K resolutions
- 1 3G-SDI Multiview
- 1 HDMI Multiview
- 1 6G-SDI Preview
- 3 6G-SDI Auxilary
The ATEM also features an XLR stereo pair for external audio output.
Location
When the ATEM 1 M/E Production Studio 4K was first purchased, it was used in the permanent YSTV live rack from 2015 till somewhere around 2016 or early 2017 when it was moved, along with all of the other permanent studio equipment, into the second built OB unit (Skycaster) where it currently resides.
Production Switcher (Kenobi)
The Production Switcher is a 2U vision mixer. It is notable for its minimal depth and external heatsink. While not carrying as many inputs as the newer model, it does feature both analogue input and output, making it much more compatible with older pre-HD devices.
Connections
Inputs
The OB ATEM has the following inputs:
- 4 HDMI
- 4 3G-SDI
- 1 Analog (composite, s-video or component switchable) - replaces the first HDMI input
This allows for a total of 8 simultaneous inputs.
The ATEM also has an XLR stereo pair for external audio input, on a breakout cable.
Outputs
The OB ATEM has the following outputs:
- 1 3G-SDI program
- 1 SDI program
- 1 Analog composite
- 1 HDMI program
- 1 3G-SDI Multiview
- 1 HDMI Multiview
- 1 3G-SDI Preview
- 3 3G-SDI Auxilary
- 1 Analog Component
The ATEM also has an XLR stereo pair for external audio output, on a breakout cable.
Control
The control software that shipped with the ATEM is stored on the software drive. Blackmagic regularly release updates for both the control software, which include updates to ATEM firmware.
ATEMs can be controlled by any version of the control software lower than its firmware version. However, newer control software will prompt the user to update the ATEM firmware.
As YSTV does not (yet) have a physical mixing board, our control of the mutiview and the stream vision mixing is entirely done through the software. While this does work, it is not ideal due to having to use a keyboard to control software. While the possibility of buying a mixing board has been raised several times since the HD upgrade in 2013, there has been no reasonable opportunity to do so since they're damn expensive.
To rectify this problem, Andrew (the technical director after the 2019 AGM) had the idea for Mixer Mcgee which may or may not be a bodged mixing board in the future.
Connecting to an ATEM directly
Sometimes YSTV finds itself in a position where it needs to connect to an ATEM without having a proper network connection in place. In this case, an ethernet cable can be connected directly between the ATEM and a laptop running the ATEM control software. To do so, first check the IP address of the ATEM using a USB cable and the ATEM Setup utility (the IP will be something like 192.168.1.240).
Then set a static IP on the laptop. On windows:
- Open Control Panel
- Click Network and Internet
- Click Network and Sharing Center
- Click Change Adapter Settings
- Right click on the ethernet adapter and select Properties
- Select Internet Protocol Version 4
- Click Properties
- If the IP of the ATEM was 192.168.1.240, set the IP of the laptop to 192.168.1.1 and the gateway to 192.168.1.1
- Set the subnet mask to 255.255.255.0
- Click OK and close the adapter options menu
You will then be able to connect to the ATEM using its IP address.
Fun Stuff
Media pool
The ATEM's media pool has 32 still image windows and 2 clip windows that also have a location for audio. Most common image formats can be loaded into the pool. Clips are comprised of sequences of TGA images, which get played back at 25 fps. At 1080i, a maximum of 180 frames can be loaded onto the ATEM at any one time (about 7 seconds) - this number is shared between the two clips.
Stingers
Stingers are a type of transition the ATEM can use to switch between inputs - usually in the form of a short animation. They typically fill the screen, making the transition unnoticeable.
If creating your stinger in After Effects, you should use the render queue to generate the TGA sequence. This frame is not enabled by default so select 'Window' from the top menu, and then 'Render Queue' to enable it. Drag your composition into the render queue (if it isn't already), the click on the small arrow below labeled 'Output Module'. Choose 'Custom', and a dialog menu should appear. The format should be 'Targa Sequence', and the video output should be 'RGB + Alpha'. Click OK, then choose an output location using the dropdown menu in the render queue. Finally, click 'Render', and your composition will be rendered as a sequence of TGA images.
It's best to work in 25 fps from the start, as the TGA sequence will render at whatever the frame rate of your composition is. Be sure your composition starts and ends with nothing visible on screen, with a transparent background.
A stinger can easily be setup using the ATEM control software. First, import your animation as a TGA sequence into the media pool, drag all the images into one of the two media players, and add any accompanying audio. Then, in the main mix window, open the 'Transition' module and select the Stinger icon. From here you can select which media player to use for the stinger, how long it lasts for, and when to fade between the two inputs.
To perform a stinger transition, select STING, and then AUTO as normal. To change the transition back to a fade, select MIX.
Keying
The ATEM can do internal live chroma keying using the upstream Keyer along with Luma keying up or downstream. The chroma keying will allow for live green screen keying (provided the screen is well setup). As with all keys, both the Chroma and the luma keying require a pair of incoming video streams (fill and key) on top of the background where (for the chroma) the key is the green screen footage with the subject on it and the fill is calculated frame by frame as the cutout of the key. For the Luma key, the process is similar but varies. In this case, the fill is a graphic contrasted with its streamed background (white on black for example) where the ATEM will remove the background colour.
While these features have been so far fairly under utilised, it is hoped that they will find more use over time and on some of the larger projects.