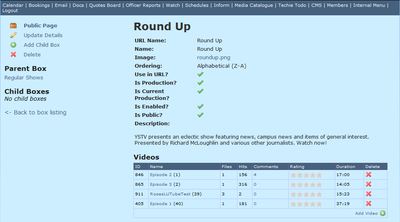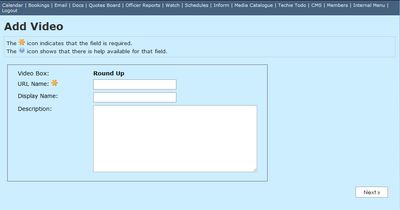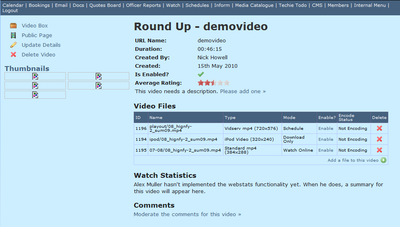HowTo Add a Video: Difference between revisions
No edit summary |
mNo edit summary |
||
| Line 34: | Line 34: | ||
[[Category:Tutorials]] | [[Category:Tutorials]] | ||
[[Category:Post-Production]] | |||
[[Category:Storage]] | |||
Latest revision as of 09:14, 23 July 2021
This short guide will teach you the basics of adding a video to the website.
First, make your way to the Watch Admin section of the website by first logging in, and selecting 'Watch' from the horizontal menu that appears. Once there choose the Video Boxes option.
At this point you can add a new Video Box for your show if it's not already there. Make sure that you add it under the correct heading ("Regular Shows" usually -- Speak to the Webmaster for help with this).
Select the video box for your show, and optionally any sub boxes. For this example I have chosen the "Round up" box.
Next, click the 'Add Video' link at the bottom right of the video list table, which will take you to a page like this:
Enter in the required details and press next. Note that URL Name is required and can only contain letters, numbers and spaces.
After that, you will get the following screen where you can choose the video file to add:
Simply choose the file you want to add from the file browser at the bottom of the page and press next. As long as the file is correctly named, all the versions of your video will be automatically added to the website.
In both cases, after you press "next" you will be taken to a page that looks like this:
Here you can see the actual video files associated with your video (yes, I know that sounds complicated. Talk to the computing team or webmaster for a better explanation). You can also see the Encoding Status of any videos you added. Remember, the videos will get automatically enabled when they are ready -- do not try to enable them before that time otherwise bad things will happen.
Also note, that there is a link at the bottom that allows you add another video file (you shouldn't ever need this). To add another video, you'll need to go back to the main Video Box first and repeat these steps.
As always, if there's anything on here that needs further explanation, or you just want to know more, please talk to a member of the Computing team (you could just email them at computing@ystv.york.ac.uk if you wanted).